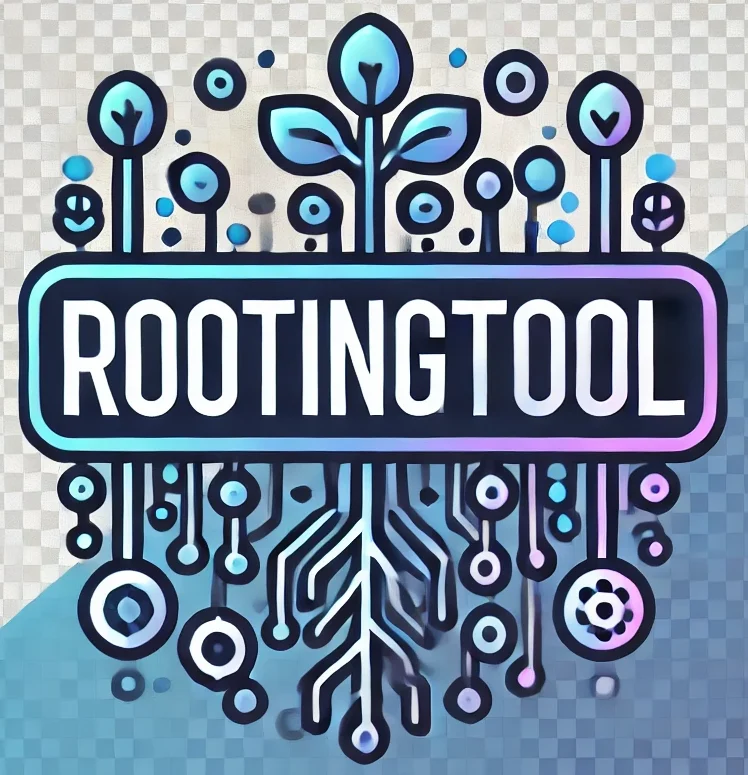En este tutorial, te enseñaremos cómo desbloquear el bootloader y hacer root en el ZTE Blade A4. Pero antes de empezar, recordarte que el proceso de desbloquear el bootloader y hacer root anula la garantía.
GuIa de contenido
Requisitos previos
-
Carga tu móvil ZTE Blade A4 al menos al 80% para asegurarte de que no se apaga durante el proceso.
-
Haz una copia de seguridad de todos tus datos importantes ya que podrían borrarse durante el proceso.
-
Descarga e instala los drivers USB de ZTE en tu PC. Puedes descargarlos desde aquí.
Desbloqueo del bootloader
-
Activa las opciones de desarrollador en tu ZTE Blade A4. Para hacerlo, ve a Ajustes > Acerca del Teléfono > Num. de compilación y pulsa sobre ‘Num. de compilación’ siete veces hasta que se active el modo de desarrollador.
-
Ahora ve a Ajustes > Opciones de desarrollador y activa ‘Desbloqueo de OEM’ y ‘Depuración USB’.
-
Conecta tu ZTE Blade A4 a tu PC mediante un cable USB.
-
Abrir la consola de comandos o terminal en tu PC y escribe ‘adb reboot bootloader’. Esto reiniciará tu dispositivo en modo bootloader.
-
Una vez en modo bootloader, escribe ‘fastboot oem unlock’. Esto comenzará el proceso de desbloqueo del bootloader.
-
Cuando el proceso se haya completado, reinicia tu dispositivo escribiendo ‘fastboot reboot’.
Root del ZTE Blade A4
-
Descarga el archivo ZIP de Magisk desde aquí y guarda el archivo en tu ZTE Blade A4.
-
Reinicia tu dispositivo en modo bootloader como se describió en los pasos anteriores.
-
Selecciona la opción ‘recovery mode’ para entrar al modo recovery.
-
En el modo recovery, selecciona ‘Install’ y luego selecciona el archivo ZIP de Magisk que descargaste anteriormente.
-
Desliza para confirmar la instalación. Esto iniciará el proceso de root.
-
Una vez finalizado, reinicia tu dispositivo.
Felicidades, has desbloqueado el bootloader y hecho root a tu ZTE Blade A4. Ahora puedes disfrutar de todas las ventajas de tener un dispositivo rooteado.